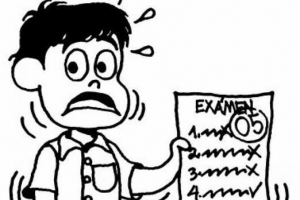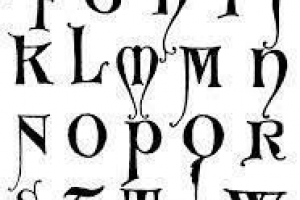Cum să faci un gif cu photoshop

Există multe programe simple care vă permit creați un gif animat, fie pe Windows sau Mac. GIF este un format care este folosit pentru imagini și animații și vă permite să salvați imagini de până la 256 de culori fără a pierde calitatea. În mod normal, obișnuia să creeze bannere publicitare dar aplicațiile sunt nesfârșite. În acest articol vă vom arăta cum să faci un GIF animat folosind Adobe Photoshop.
1. Anterior GIF-urile au fost create cu Photoshop ImageReady dar în versiunile ulterioare această opțiune a dispărut, așa că vom face animația direct din Photoshop.
2. Deschideți imaginile la care urmează să lucrați Photoshop și fă-le de dimensiunea potrivită. De exemplu, dacă GIF-ul este pătrat și mic, le puteți da o măsurătoare de 300 x 300 pixeli și le puteți salva ca 72 DPI.
3. Creeaza o Fișier TIF care va servi la crearea GIF-ului. În acest fel, puteți activa și dezactiva straturile după cum credeți de cuviință.
4. Dați fișierului TIF aceleași dimensiuni ca imaginile dvs. și trageți și plasați-le astfel încât fiecare să fie un strat unic.
5. În bara orizontală superioară din Photoshop, accesați Fereastra / Animație. Apoi bara de animație va apărea pe ecran, care este similară cu o cronologie.
6. Odată pe bara de animație mergeți în colțul din dreapta jos și plasați cursorul peste simbol "Conversie în animație cadru" și faceți clic.
7. Veți vedea că imaginea pe care ați selectat-o în TIF-ul dvs. va apărea automat în cronologia într-un format de cadru.
8. Sub imaginea cronologiei din dreapta, faceți clic "duplica cadrele selectate". Imaginea va fi duplicată și va apărea un al doilea cadru.
9. În "Straturi" fereastra, inchideti prima imagine si activati-o pe a doua. Veți vedea că a doua imagine este afișată automat în al doilea cadru.
Repetați acest proces, duplicând al 2-lea cadru din cronologia. Du-te înapoi la "Straturi" fila și dezactivați a doua imagine, lăsând doar a treia activă. Va apărea apoi în cronologia, în acest fel. Ar trebui să repetați acest pas cu imaginile dvs. după cum este necesar, în funcție de cantitatea de cadre pe care doriți să le aveți în GIF-ul dvs.
A își aminti să salvează modificările în timp ce lucrați la TIF-ul dvs.
Odată ce aveți imaginile sau cadrele pe cronologia, marcați durata fiecărui cadru iar sub prima casetă faceți clic "infinit" dacă doriți ca animația să se repete continuu.
Pentru a salva imagine ca GIF du-te doar la Fișier/Salvare pentru web și dispozitive și se va deschide o nouă fereastră. Apăsați pe Salvare ca GIF cu 256 de culori dacă nu doriți să-și piardă calitatea. În "Calitate" filă, alegeți "Netezitor bicubic".
Terminat. Acolo aveți GIF-ul de încărcat pe rețelele de socializare sau pe site-ul dvs. web!
Dacă doriți să citiți articole similare cu Cum să faci un GIF cu Photoshop, vă recomandăm să vizitați Software categorie.